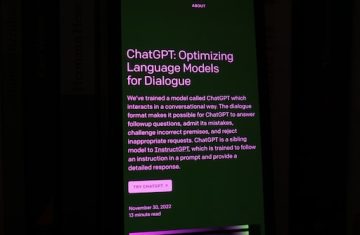Windows系统报错日志是什么
在Windows系统中,报错日志通常会被记录在“Windows事件查看器”中。这个工具可以帮助您查看系统在运行过程中的各种事件和错误,包括应用程序崩溃、硬件错误、安全事件等。
Windows事件查看器的作用
- 帮助找出系统中发生的错误:Windows事件查看器可以记录系统中各种类型的错误,并提供详细的错误信息。通过查看报错日志,您可以了解到系统在什么情况下发生了错误,以及错误的具体细节。
- 问题排查与解决:通过分析报错日志,您可以确定导致系统错误的原因,并采取相应的措施解决问题。例如,如果是应用程序崩溃引起的错误,您可以尝试重新安装应用程序或更新相关驱动程序来解决问题。
- 安全事件监测:报错日志中还可以记录系统中的安全事件,如入侵尝试、恶意软件活动等。通过查看安全日志,您可以发现系统中的潜在安全威胁,并采取相应的防护措施。
如何查看Windows系统报错日志
要查看Windows系统报错日志,可以按照以下步骤操作:
- 在桌面上,找到“此电脑”图标,右键点击并选择“管理”。
- 在计算机管理界面中,找到“系统工具”下的“事件查看器”。
- 在事件查看器窗口中,可以找到不同类型的日志,如应用程序日志、安全日志、系统日志等。选择相应的日志类别,即可查看相关的报错日志。
通过使用Windows事件查看器,您可以轻松地查看系统报错日志,了解系统中的各种事件和错误,从而帮助您解决问题和保护系统安全。
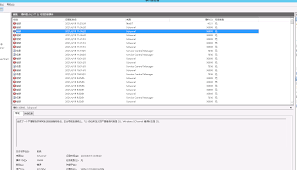
为什么需要查询Windows系统报错日志
在使用Windows系统时,查询报错日志是一个非常重要的步骤。通过查看系统报错日志,我们可以了解系统运行过程中出现的错误和警告信息。这些错误和警告信息可以帮助我们识别和解决系统问题,保证系统的稳定性和安全性。
下面是查询Windows系统报错日志的几个原因:
1. 识别和解决系统问题
- Windows报错日志会记录系统运行中出现的错误和警告信息,如应用程序崩溃、硬件故障、系统崩溃等。通过查看这些日志,我们可以知道发生了什么问题,从而采取相应的解决措施。
- 比如,当系统出现蓝屏、应用程序无响应、文件损坏等问题时,我们可以通过查询报错日志找到问题的具体原因,并采取相应的措施。这样可以快速解决问题,避免系统出现更大的故障。
2. 监控系统运行情况
- 通过查询系统报错日志,我们可以及时发现系统运行过程中的异常情况。比如,系统崩溃、高CPU使用率、内存泄漏等。这些异常情况可能是系统配置不当、病毒攻击、软件冲突等问题的表现。
- 通过定期查看系统报错日志,我们可以提前发现问题,并采取相应的措施来修复系统。这样可以保证系统的正常运行,避免数据丢失和系统崩溃。
3. 提供故障排查的依据
- 当Windows系统出现问题时,我们可能需要向技术支持或网络论坛求助。此时,我们可以通过查询系统报错日志,提供故障排查的依据。
- 向技术支持或论坛提供系统报错日志,可以让他们更快地定位问题,并给出相应的解决方案。这样可以加快故障排除的速度,让系统尽快恢复正常运行。
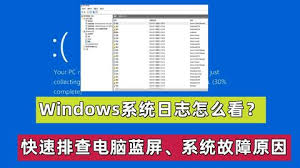
快速查询Windows系统报错日志的步骤
当Windows系统出现问题时,查询系统报错日志是一种常用的方法来排查错误原因。以下是快速查询Windows系统报错日志的步骤:
-
步骤一:打开事件查看器
首先,打开事件查看器是查询Windows系统报错日志的第一步。
您可以通过按下Win键或单击Windows图标来打开开始菜单。然后,键入“事件查看器”并选择“事件查看器”桌面应用程序。此举将打开Windows的事件查看器。
-
步骤二:找到Windows日志
在事件查看器中,您需要找到Windows日志。
在“事件查看器”窗口中,展开“Windows日志”文件夹。您将看到几个不同的日志类别,包括应用程序、系统和安全等。
对于查询系统报错日志,您需要选择“系统”日志。
-
步骤三:查看错误信息
在“系统”日志中,您将看到记录着Windows系统中发生的各种事件和错误的条目。
要查看错误信息,您可以单击错误的条目,然后在右侧的详细信息窗格中查看错误的描述。
如果您想复制错误信息以便稍后备份或与技术支持人员共享,您可以右键点击错误条目并选择“复制”。
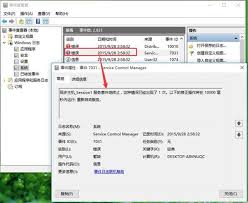
如何解读Windows系统报错日志
当在使用Windows系统时遇到错误时,解读系统报错日志是非常关键的,它可以帮助我们找到问题的原因并及时解决。在本文中,我们将讲解如何解读Windows系统报错日志的方法。
常见的报错日志信息
在Windows系统报错日志中,常见的错误信息包括:
- 应用程序错误:显示应用程序在运行过程中发生的错误。
- 系统错误:指示操作系统本身遇到的问题。
- 硬件错误:关于计算机硬件设备故障或失败的错误。
- 安全错误:表示计算机遭受了安全威胁或攻击。
- 网络错误:指示网络连接或配置的问题。
当我们看到这些错误信息时,我们需要进一步查找问题的原因。
查找问题原因
要查找Windows系统报错日志中的问题原因,可以按照以下步骤进行:
- 打开Windows事件查看器:在Windows系统中,可以通过开始菜单或计算机管理工具中的事件查看器来打开系统报错日志。
- 选择报错类型:在事件查看器中,可以看到不同类型的报错日志,如应用程序、系统、硬件等。根据报错的类型选择相应的日志。
- 检查报错详情:双击报错日志,查看事件的描述和详细信息。这些信息可以提供有关错误的背景和原因。
- 通过错误代码或描述进行搜索:根据报错日志中的错误代码或描述,可以在搜索引擎中搜索相关解决方案或社区讨论。其他用户可能已经遇到了类似的问题,并提供了解决方法。
- 尝试解决方案:根据搜索结果中的解决方案,尝试修复问题。如果需要,可以重启计算机或应用程序,并确保操作系统和应用程序都是最新版本。
通过以上步骤,我们可以解读Windows系统报错日志,找到问题的原因,并尝试解决问题。请注意,在解决问题之前,务必备份重要的文件和数据。
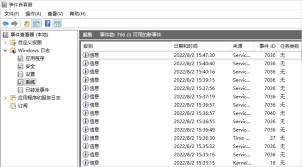
清理Windows系统报错日志的方法
Windows操作系统提供了一种日志记录机制,用于记录系统和应用程序的活动和事件。这些日志对于故障排除、安全审核和性能监控非常有用。然而,长时间累积的报错日志可能会占用系统空间,影响系统性能。因此,定期清理Windows系统的报错日志是保持系统健康的重要步骤。
手动清理报错日志
手动清理Windows系统的报错日志是一种简单而有效的方法。
- 启动Windows实验台。
- 点击开始菜单,选择控制面板。
- 在控制面板中选择管理工具,然后点击事件查看器。
- 在事件查看器中,可以查看应用程序日志、安全日志、系统日志、DNS日志等不同类型的日志。
- 选择要清理的日志文件,右键点击该日志文件,然后选择“清除日志”选项。
- 确认清理操作后,系统将删除所有选定的日志文件。
通过手动清理报错日志,您可以轻松删除多余的日志文件,释放系统空间,提高系统性能。
自动清理报错日志
为了省时省力,您还可以设置系统自动清理报错日志。
- 启动Windows实验台。
- 点击开始菜单,选择控制面板。
- 在控制面板中选择管理工具,然后点击事件查看器。
- 在事件查看器中,点击“操作”选项卡,选择“属性”。
- 在属性窗口中,可以设置自动清理报错日志的频率和保留多少天的日志。
- 选择相应的选项,点击“确定”保存设置。
通过设置系统自动清理报错日志,您可以定期清理不需要的日志文件,确保系统的健康状态。

加我微信:laozhangdaichong。确保你能用上 ChatGPT 官方产品和解决 Plus 升级的难题。本站相关服务↓
- ChatGPT专用网络美国海外专线光纤:老张渠道八折优惠。立即试用>
- GPT3.5普通账号:美国 IP,手工注册,独享,新手入门必备,立即购买>
- GPT-4 Plus 成品现货:拿来即用的 ChatGPT Plus 成品号。下单后现做>
- GPT-4 Plus 代充升级:正规充值,包售后联系微信:laozhangdaichong。下单后交付>
- OpenAI API Key 独享需求:小额度 GPT-4 API 有售,3.5 不限速。立即购买>
- OpenAI API Key 免费试用:搜索微信公众号:紫霞街老张,输入关键词『试用KEY』
下单后立即获得账号,自助下单 24小时发货。很稳定,哪怕被封免费换新,无忧售后。
立即购买 ChatGPT 成品号/OpenAI API Key>>
请点击,自助下单,即时自动发卡↑↑↑
windows报错日志的常见问答Q&A
问题:
Windows系统报错不可避免,如何快速查询Windows系统电脑日志?
相关的子点:
- 使用事件查看器可以快速查询Windows系统电脑日志。
- 在事件查看器中,可以查看系统日志、应用程序日志、安全日志等不同类型的日志。
- 可以通过筛选条件来查找特定时间段内的日志,进一步缩小查询范围。
问题:
Win10如何查看报错日志?
相关的子点:
- 在Win10系统中,可以使用事件查看器来查看报错日志。
- 打开事件查看器后,选择应用程序日志,可以看到应用程序相关的报错日志。
- 通过阅读错误日志的详细信息,可以了解具体的报错原因。
问题:
怎样清理电脑的系统错误日志?
相关的子点:
- 打开事件查看器,选择需要清理的日志类型,如系统日志、应用程序日志等。
- 右键点击日志列表中的错误日志,选择删除或清除日志。
- 可以设置日志的保留时间,自动清理过期的日志。
问题:
Windows 错误报告是什么?如何查看错误报告日志?
相关的子点:
- Windows 错误报告是系统在应用程序崩溃或错误发生时自动生成的报告。
- 可以通过事件查看器的应用程序日志查看错误报告日志。
- 在应用程序日志中,选择错误报告相关的事件,查看详细信息即可。
问题:
Win10日志报错在哪里看?
相关的子点:
- Win10系统中,日志报错可以在事件查看器中查看。
- 打开事件查看器后,选择相应的日志类型,如应用程序日志。
- 在应用程序日志中,可以找到报错日志,并查看详细信息。
问题:
如何查看Windows错误日志?
相关的子点:
- 打开事件查看器,选择需要查看的日志类型,如系统日志、应用程序日志等。
- 在日志列表中,查找错误相关的事件。
- 双击事件,查看详细信息。
问题:
win10系统怎么查看系统错误日志?
相关的子点:
- 在Win10系统中,可以使用事件查看器来查看系统错误日志。
- 打开事件查看器后,选择系统日志,可以看到系统相关的错误日志。
- 通过阅读错误日志的详细信息,可以了解具体的错误原因。
问题:
Windows:查看本地错误日志的方法是什么?
相关的子点:
- 点击右键打开桌面上的”此电脑”,选择”管理”打开计算机管理界面。
- 在计算机管理界面中,找到系统工具,展开后可以看到事件查看器选项。
- 进入事件查看器后,选择需要查看的错误日志类型,如应用程序、安全性等。
问题:
找到错误日志,如何解决问题?
相关的子点:
- 在错误日志中,查找报错相关的事件。
- 查看事件的详细信息,了解报错的原因。
- 根据报错的原因,采取相应的解决措施,修复问题。