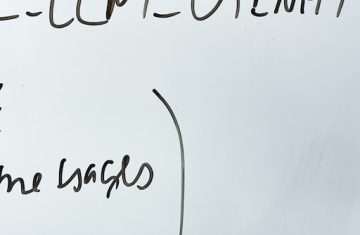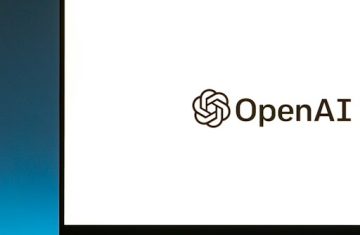SSH密钥存储位置
SSH密钥是一种用于安全连接到远程服务器的加密机制,它由一对密钥组成:私钥和公钥。在使用SSH连接远程服务器时,私钥用于对数据进行加密,而公钥用于对数据进行解密。
SSH密钥存储位置
SSH密钥的存储位置取决于您使用的操作系统和SSH客户端。以下是一些常见的存储位置:
- Linux: 在Linux系统上,SSH密钥通常存储在用户主目录下的.ssh目录中。私钥文件的默认名称是id_rsa,而公钥文件的名称是id_rsa.pub。您可以使用命令ls -al ~/.ssh来查看这些文件。
- MacOS: 在MacOS上,SSH密钥的存储位置与Linux相同,即~/.ssh目录。您可以使用终端命令ls -al ~/.ssh来查看密钥文件。
- Windows: 在Windows上,SSH密钥存储在用户主目录下的.ssh文件夹中。您可以使用文件管理器导航到C:\Users\[your username]\.ssh目录来查看密钥文件。
SSH密钥存储方法
为了确保安全性,存储SSH密钥时需要采取一些保护措施:
- 设置适当的权限: 请确保只有您自己可以读取和写入SSH密钥文件。您可以使用chmod 600 ~/.ssh/id_rsa命令设置私钥文件的权限为600。
- 备份 SSH密钥: 对于重要的SSH密钥,建议您将其备份到安全的位置。这可以防止在计算机故障或丢失时导致无法访问远程服务器。
- 使用密码保护 SSH密钥: 您可以为SSH密钥添加密码保护,以提高安全性。这样,即使有人获取您的私钥文件,也需要密码才能使用它。
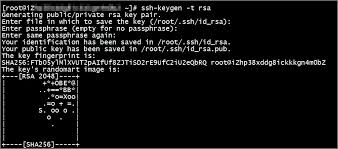
SSH密钥存储位置解析
SSH密钥是一种加密通信方式,用于在计算机之间进行安全的远程访问。在使用SSH密钥时,密钥对中有一个私钥和一个公钥,私钥存储在本地计算机上,而公钥存储在远程服务器上。本文将介绍SSH密钥的存储位置解析,包括本地SSH密钥存储位置和Github添加SSH密钥的方法。
本地SSH密钥存储位置
在使用SSH密钥进行远程访问时,本地计算机会保存私钥和公钥。具体存储位置取决于操作系统:
- Windows操作系统: 在Windows上,SSH密钥存储在用户目录下的.ssh文件夹中。可以使用资源管理器打开.ssh文件夹,并在其中找到id_rsa和id_rsa.pub这两个文件,它们分别是SSH密钥对的私钥和公钥。
- Mac操作系统: 在Mac上,SSH密钥存储在用户目录下的.ssh文件夹中。同样可以使用Finder打开.ssh文件夹,找到id_rsa和id_rsa.pub这两个文件。
- Linux操作系统: 在Linux上,SSH密钥也存储在用户目录下的.ssh文件夹中。可以使用文件管理器或者命令行来打开.ssh文件夹,并找到id_rsa和id_rsa.pub这两个文件。
Github添加SSH密钥方法
Github是一个广受开发者欢迎的代码托管平台,支持使用SSH密钥进行代码的远程访问。要想在Github上添加SSH密钥,可以按照以下步骤进行操作:
- 首先,在Github上登录到您的账户。
- 然后,点击右上角的头像,选择”Settings”选项。
- 在左侧导航栏中,选择”SSH and GPG keys”选项。
- 点击”New SSH key”按钮。
- 在”Title”字段中,为密钥命名,以便识别。
- 在”Key”字段中,复制粘贴您的公钥内容。您可以通过查找本地计算机上的id_rsa.pub文件来获取公钥内容。
- 最后,点击”Add SSH key”按钮,完成添加。
使用PuTTY Key Generator导入私钥
PuTTY是一个常用的SSH客户端工具,支持在Windows操作系统上使用SSH密钥进行远程访问。要使用PuTTY Key Generator导入SSH密钥的私钥,可以按照以下步骤进行:
- 首先,打开PuTTY Key Generator。
- 然后,点击”Load”按钮,导入私钥文件。私钥文件通常是id_rsa。
- 在”Type of key to generate”下拉菜单中,选择”SSH-2 RSA”。
- 点击”Save private key”按钮,将私钥保存到本地计算机上。
- 最后,可以使用PuTTY工具来配置远程服务器的连接,并使用导入的私钥进行安全访问。
总结来说,本地SSH密钥的存储位置取决于操作系统,Windows、Mac和Linux都有相应的保存位置。在Github上添加SSH密钥可以通过账户设置的”SSH and GPG keys”选项进行。而使用PuTTY Key Generator导入私钥则可以在Windows上便捷地进行。
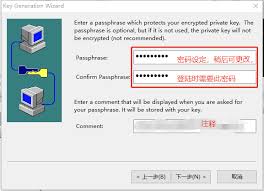
本地SSH密钥存储位置
- 方法一:文件夹方式查看
在Windows系统上,本地SSH密钥存储在用户的主目录下的.ssh文件夹中。要查看该文件夹,可以按照以下步骤操作:
- 打开资源管理器,导航到以下路径:C:\Users\用户名(将“用户名”替换为您的Windows用户名)。
- 在主目录下,按住Ctrl+H键,以显示隐藏文件和文件夹。
- 找到并打开名为.ssh的文件夹。
在Mac系统上,本地SSH密钥存储在用户的主目录下的.ssh文件夹中。要查看该文件夹,可以按照以下步骤操作:
- 打开Finder,导航到以下路径:/Users/用户名/(将“用户名”替换为您的Mac用户名)。
- 在主目录下,按住Command+Shift+.键,以显示隐藏文件和文件夹。
- 找到并打开名为.ssh的文件夹。
文件夹方式查看本地SSH密钥存储位置的优点:
- 简单方便:只需几个简单的步骤即可打开文件夹并查看本地SSH密钥。
- 可视化:通过资源管理器或Finder的界面,用户可以直观地了解本地SSH密钥存储的位置。
本地SSH密钥存储位置
- 方法二:Git Bash方式查看
除了通过文件夹方式查看本地SSH密钥存储位置,还可以使用Git Bash命令行工具查看。要查看本地SSH密钥存储位置,可以按照以下步骤操作:
- 打开Git Bash命令行工具。
- 在命令行中输入cd ~/.ssh,然后按下回车键。
Git Bash方式查看本地SSH密钥存储位置的优点:
- 快速简便:使用命令行工具可以快速查看本地SSH密钥存储位置,不需要通过图形界面进行操作。
- 适用性广泛:Git Bash是一款跨平台的命令行工具,可以在Windows、Mac和Linux等系统上使用。
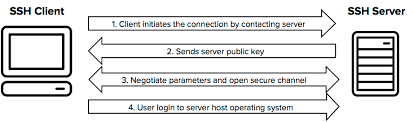
Github添加SSH密钥方法
Github是一个受欢迎的代码托管平台,使用SSH密钥可以更安全地与Github进行通信。如果您想要使用SSH密钥来访问您的Github仓库,以下是一些简单步骤告诉您如何添加SSH密钥。
打开Github网站
首先,打开您的Github网站并登录到您的账号。
导航至SSH密钥设置页面
在Github的页面右上角,点击您的头像并选择“Settings”选项。
在页面左侧的导航栏中,选择“SSH and GPG keys”选项。
添加SSH密钥
如果您之前没有添加过SSH密钥,您将看到一个空的SSH密钥列表。
点击页面上方的“New SSH key”按钮。
在弹出的窗口中,为您的SSH密钥提供一个描述性的标题,例如“我的电脑”。
接下来,打开终端或命令行工具,在其中输入以下命令:
ssh-keygen -t rsa -b 4096 -C "[email protected]"
请确保将“[email protected]”替换为您在Github账号上使用的电子邮件地址。
当您被要求输入密钥的保存位置时,按Enter键接受默认位置。
接下来,您将被要求输入一个安全密码。请记住这个密码,因为以后可能会用到。
命令执行完毕后,您将在默认位置得到两个文件:id_rsa和id_rsa.pub。
使用以下命令打开id_rsa.pub文件并复制其中的内容:
cat ~/.ssh/id_rsa.pub
返回到Github网站,将刚刚复制的公钥粘贴到“Key”文本框中。
点击“Add SSH key”按钮将SSH密钥添加到您的Github帐户。
现在,您已经成功添加了SSH密钥,并且可以使用SSH协议通过终端或命令行工具与Github进行安全通信。
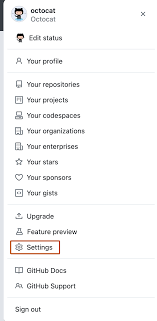
使用PuTTY Key Generator导入私钥
概述
打开PuTTY Key Generator应用程序(h2标签)
导入私钥文件(h2标签)
显示公钥(h2标签)
PuTTY Key Generator是一款用于生成和管理公钥及私钥的工具。在使用SSH连接远程服务器时,私钥用于身份验证,而公钥则用于加密信息。本文将向您介绍如何使用PuTTY Key Generator导入私钥的步骤。
步骤一:打开PuTTY Key Generator应用程序
1. 下载并安装PuTTY Key Generator应用程序。
2. 打开PuTTY Key Generator应用程序。
步骤二:导入私钥文件
1. 在PuTTY Key Generator应用程序的菜单栏中,选择”Conversions”。
2. 在下拉菜单中选择”Import key”。
3. 在弹出窗口中,浏览并选择您要导入的私钥文件。
4. 单击”Open”按钮。
步骤三:显示公钥
1. 导入私钥文件后,将在PuTTY Key Generator应用程序中的”Key”字段中显示私钥信息。
2. 单击”Save public key”按钮,将公钥保存到您指定的位置。
通过以上步骤,您已成功导入私钥并生成公钥。现在,您可以使用这对密钥来进行SSH身份验证和加密通信。
注意事项:
1. 密钥文件的导入格式应为PuTTY私钥格式(.ppk)。
2. 密钥文件的命名和保存位置应根据您的需求进行设置。
3. 密钥文件的保密性非常重要,请将其保存在安全的位置,并确保不要泄露给他人。
相关资源:
以下是一些与PuTTY Key Generator和SSH相关的资源,供您进一步了解和学习:
- PuTTY官方网站: https://www.putty.org/
- OpenSSH官方网站: https://www.openssh.com/
- SSH教程: https://www.ssh.com/ssh/tutorial/
总结
通过PuTTY Key Generator导入私钥可以轻松管理密钥对,实现安全的SSH身份验证和加密通信。您只需按照上述步骤打开应用程序、导入私钥文件,并保存公钥即可。记得将密钥文件保存在安全的位置,并避免泄露给他人。
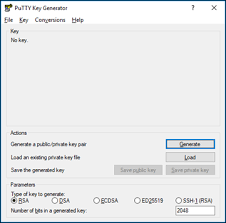
加我微信:laozhangdaichong。确保你能用上 ChatGPT 官方产品和解决 Plus 升级的难题。本站相关服务↓
- ChatGPT专用网络美国海外专线光纤:老张渠道八折优惠。立即试用>
- GPT3.5普通账号:美国 IP,手工注册,独享,新手入门必备,立即购买>
- GPT-4 Plus 成品现货:拿来即用的 ChatGPT Plus 成品号。下单后现做>
- GPT-4 Plus 代充升级:正规充值,包售后联系微信:laozhangdaichong。下单后交付>
- OpenAI API Key 独享需求:小额度 GPT-4 API 有售,3.5 不限速。立即购买>
- OpenAI API Key 免费试用:搜索微信公众号:紫霞街老张,输入关键词『试用KEY』
下单后立即获得账号,自助下单 24小时发货。很稳定,哪怕被封免费换新,无忧售后。
立即购买 ChatGPT 成品号/OpenAI API Key>>
请点击,自助下单,即时自动发卡↑↑↑
ssh key在哪的常见问答Q&A
Q: Git配置SSH Key(密钥和公钥)到github的详细步骤是什么?
A: 配置Git的SSH Key到github可以简化你与github的通信过程,下面是具体的步骤:
- 1. 打开终端或命令行工具。
- 2. 输入命令”ssh-keygen -t rsa -C ‘[email protected]'”,这里的’[email protected]’需要替换为你自己的邮箱地址。
- 3. 按回车键三次,使用默认的文件名和密码。
- 4. 进入文件夹,找到以’.pub’结尾的文件,比如’id_rsa.pub’。
- 5. 打开该文件并复制其中的内容。
- 6. 登录github的网站。
- 7. 点击页面右上角的头像,选择”Settings”。
- 8. 在左侧菜单中选择”SSH and GPG keys”。
- 9. 点击页面右上角的”New SSH key”按钮。
- 10. 在”Title”字段中输入一个描述你这个密钥的标题。
- 11. 在”Key”字段中粘贴之前复制的内容。
- 12. 点击”Add SSH key”按钮完成配置。